Este artículo es parte de una serie que en su conjunto os ayudarán entender el asunto. El primero es meramente informativo, pero los demás son básicos para ayudaros a implementar y cumplir con la “Ley de cookies”:
- El penoso camino para cumplir con de la “Ley de cookies”
- Cómo cumplir con de la “Ley de cookies”
- Cómo saber que Cookies deja mi web – para la Ley de Cookies (este artículo)
- ¿Qué programa/script puedo usar para implementar la “Ley de Cookies”?
- Ejemplo/Plantilla de una página con información de una Política de Cookies
Tabla ce contenido
1. Introducción
La “Ley de cookies” obliga a avisar de las cookies que deja nuestra web. En en el siguiente vídeo se verá como encontrar las cookies que deje nuestra web. El vídeo consiste de 2 partes:
- Entender como se pueden ver las cookies de una página en particular, sean colocadas de mi web o de terceros (también en mi a través de web), o de otra web cualquiera, colocada en mi PC, pero no desde mi web. Para cumplir con la “Ley de Cookies” debemos avisar de las cookies propios y de terceros que deja nuestra web
- A partir del minuto 4:16 podemos ver como ver TODAS las cookies que deja mi web.
El vídeo describe el proceso con el navegador Firefox y la extensión Firebug, pero debajo del vídeo he descrito el mismo proceso con imágenes usando Google Chrome y sus herramientas para desarrolladores, incluidas en el navegador. Así podéis elegir el navegador que más os gusta 🙂
Nota: El vídeo se ve mejor en pantalla completa
No exista una “Ley de cookies”, es el Real Decreto-ley 13/2012, de 30 de marzo, que legisla en el artículo 22.2 de la LSSI (Ley de Servicios de la Sociedad de la Información) que todas las webs deben de avisar y pedir permiso al visitante ANTES de poner la cookie.
Esta “Ley de cookies” nos obliga, entre otros, a listar las cookies de nuestra web y explicar sus propósitos. Este documento explica cómo se puede visualizar y analizar las Cookies de una web y/o un dispositivo (PC) usando el navegador Google Chrome, así hacer una auditoría manual de las cookies de nuestra web.
Para más información sobre esta ley puede consultar la entrada en mi blog Cómo cumplir con de la “Ley de cookies”‘ y Cómo saber que Cookies deja mi web (Ley de Cookies), que muestra el mismo proceso en video con el navegador Firefox y la extensión Firebug
Cookies colocadas por un sitio web
Visualizar todas las Cookies que coloca mi propio sitio web en un dispositivo (PC)
Hay herramientas online para hacer una auditoría de las cookies de nuestra web. He probado unos pocos que eran gratis, pero ninguno parecía encontrar todas las cookies de terceros (p.e. YouTube) o parece que limitan la auditoría a una o pocas páginas. Las webs www.cookie-checker.com y www.onlinecookieaudit.com (inglés) entran en esta categoría. También he probado otro servicio gratuito, www.cookiecert.com, que hacen una auditoría de hasta 100 páginas gratis (sólo tienes que crear una cuenta gratis), pero tampoco ha encontrado todas las cookies. CookieCert también ofrece un “sello” gratis, que la web ha sido auditada por ellos. Aunque indica que puede tardar 48 horas en generar el informe, tenga paciencia, en mi caso tardó 5 días.
Aunque las herramientas gratis nos dan una buena impresión, si tienes una web grande no sabes si encuentran todas las cookies, y no he podido comprobar si CookieCert encuentra todas en las webs más pequeñas. Por ello, la mejor opción (gratis) parece ser hacer la auditoría nosotros mismos de nuestra web. El proceso general es el siguiente:
- Limpiar todas las cookies de nuestro dispositivo (en nuestro caso un PC).
Vea la sección “Borrar todos las cookies de un dispositivo“ - Navegar por todas las páginas que podrían colocar cookies con nombres DIFERENTES (por dominio).
- Revisar las cookies que se van acumulando en nuestro PC
vea la sección “Visualizar todas las cookies del dispositivo (PC)”
Para el paso 2 deberías contar con la ayuda del diseñador web que conoce mejor dónde ha se colocan las cookies. Pero si ya yo tiene acceso y no lo sabe tampoco (p.e. no hizo la web original), aquí vienen algunos escenarios típicos.
Aparte de cookies que se colocan en cada página, como p.e. las de Google Analytics y Remarketing, suele haber páginas y scripts propios y de terceros o procesos que colocan cookies. Algunos ejemplos son:
- Páginas de login/logout (No hace falta listarlas para la “Ley de Cookies”)
- Botones sociales que interactúan con la web ( +1 de Google, Like de Facebook etc.).
- Videos embebidos (YouTube, Vimeo,..)
- Formularios donde se mide la “conversión” de AdWords en sus páginas de confirmación.
- Formularios o procesos que para cumplirlos requieren que se pase por más de una página.
- Carritos de compra (No hace falta listarlas para la “Ley de Cookies”)
Hay también otros medios, como flash cookies, los Píxel (frecuente con remarketing), archivos de alojamiento local, ETags, etc., que sirven el mismo fin, pero a lo mejor no se encuentran con el procedimiento descrito en este documento.
En cuanto a la descripción de las cookies, usamos un idioma “coloquial” e fácil de entender. Si sabéis lo que hace alguna de las cookies, puede contactar a su dueño (dominio que la coloca) o simplemente buscarlo en un buscador web. Yo he encontrado explicaciones para todas las que he buscado. También puede buscar en el directorio cookiepedia, pero he encontrado todos los que buscaba
Visualizar cookies de cada página individual de una web
También nos puede interesar visualizar las cookies de una web, pero página por página. Para verlo, se debe navegar a través de los cinco lugares indicados abajo en la imagen Nº1. Nota: Se puede llegar a lo mismo con la tecla “F12”.
- “Menú de Chrome”
- “Herramientas”
- “Herramientas para desarrolladores”
- “Resources”
- “Cookies”
- Seleccionar el sitio/dominio para ver sus cookies
.
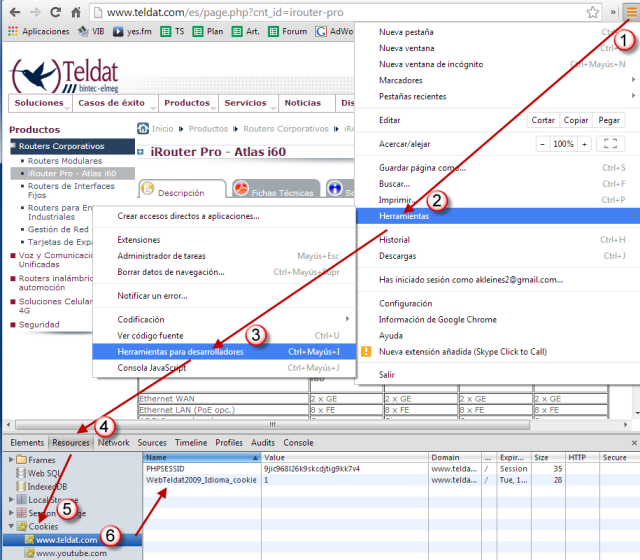
Imagen Nº1: Pasos a seguir para visualizar las Cookies de cada página
Desplegando “Cookies” se verán las cookies agrupadas por los dominios que las colocan y al hacer clic en cada domino los detalles de este.
Al cambiar de página, verá que cambian abajo las cookies (si hay menos cookies o cookies nuevas).
Nota: El navegador Firefox tiene una función muy similar con el add-on de Firebug, que también se invoca con F12.
Las cookies en un dispositivo (PC)
Borrar todos las cookies de un dispositivo
Para borrar cookies de un dispositivo se sitúa desde cualquier página de la web y se teclea CTRL + SHIFT + SUPRIMIR a la vez. Sale un pop-up como en la imagen nº2. Si solo se quiere realizar la operación de borrar las cookies
- Seleccionar desde cuándo quiere eliminarlos; en nuestro caso queremos borrara todas y elegimos “el origen de los tiempos”.
- Desmarcar las demás opciones y dejar solo la opción “Eliminar cookies y otros datos de sitios y de complementos”.
- A continuación se hace clic sobre el botón “Borrar datos de navegación”, señalizado con flecha roja.
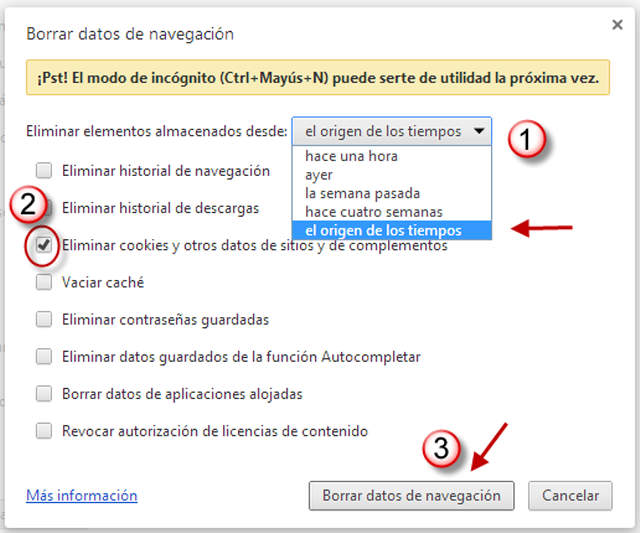
Imagen Nº2: Pasos a seguir para Borrar todos las Cookies de un dispositivo
Visualizar todas las cookies del dispositivo (PC)
Para visualizar las cookies del dispositivo, se sitúa desde cualquier página de la web y se teclea CTRL + SHIFT + SUPRIMIR a la vez. Sale un pop-up como en la imagen nº 3.1. Si solo se quiere realizar la operación de visualizar las cookies damos al botón de “Cancelar” para llegar a la página de “Configuración” de Chrome. También se puede acceder directamente desde el menú de Chrome (arriba-derecha) .
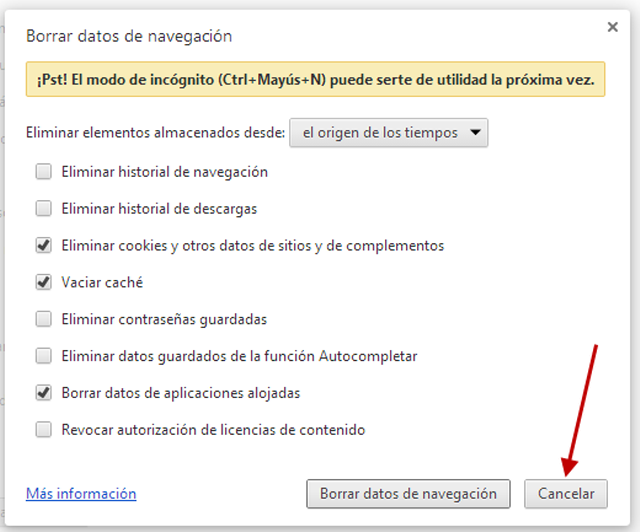
Imagen Nº 3.1 : Pasos a seguir para llegar a la página de “Borrar datos de navegación” ->”Configuración”
Si nunca ha accedido a las opciones avanzas, lo más probable es que, en vez de ver una sección de “Privacidad” , vea abajo del todo un enlace de
- “Mostar opciones avanzadas…”
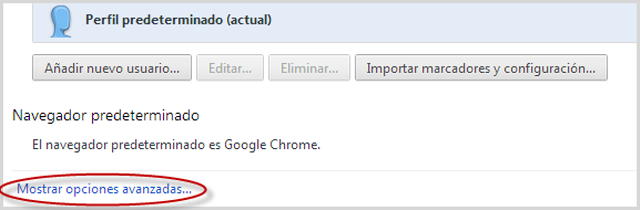
Imagen Nº 3.2 : Paso a seguir para visualizar las opciones avanzadas
Una hecho clic en el enlace de despliegan todas las opciones avanzadas. Localice en la página de Configuración la sección de “Privacidad” y se hace clic en el botón indicado con una flecha roja en la imagen nº 4:
- “Configuración de contenido”
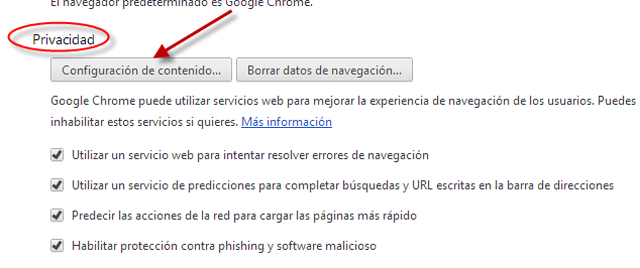
Imagen Nº 4: Sección de Privacidad
En el pop-up “Configuración de Contenido” se localiza la sección “Cookies” como en la imagen nº 5 y se haga clic en el botón:
- “Todos las cookies y datos de sitios” indicado con una flecha roja.
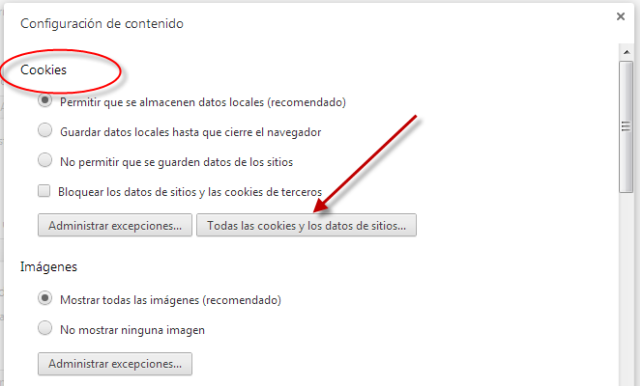
Imagen Nº 5: Pop-up Configuración de contenido
.
Se llega al pop-up llamado “Datos de sitios y cookies” (Imagen nº 6). Un pop-up con un listado de todos los sitios (dominios) que han puesto cookies en el dispositivo.
Se puede observar que:
- la columna “Sitio” es la organización/dominio que ha colocado la cookie.
- la columna “Datos Locales” es la cantidad de cookies que la organización ha situado.
Nota: Si teclea sobre el botón que indica la flecha roja en la imagen nº 6: [Eliminar Todo] se pueden eliminar también dese aquí TODAS las cookies del dispositivo.
Para refrescar el listado, después de haber navegado en otra pestana, sólo hay que pulsar F5 en este pop-up.
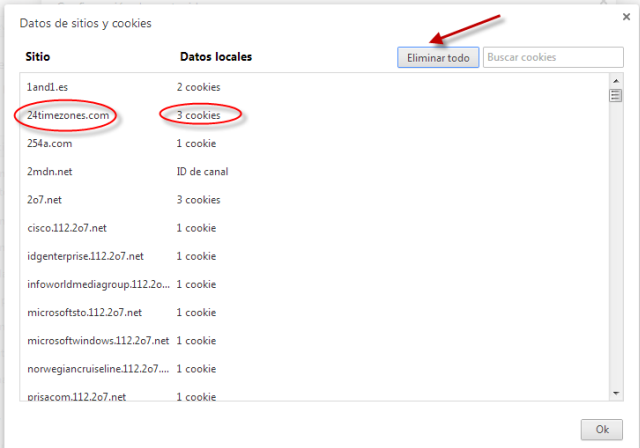
Imagen Nº 6: Pop-up con todos las cookies del dispositivo
Con el fin de poder visualizar los detalles de cada cookie SE MANTIENE sobre el mismo pop-up “Datos de sitios y cookies”. Se hace clic según el orden de la imagen nº 7 sobre:
- el texto de cualquier organización/sitio visible en la columna “Sitio” y se desplegará una lista horizontal de “botones” con las nombres de las cookies de este dominio.
- Haciendo clic en el botón marcado con la flecha nº 2, despliega los detalles de a cookie! (cada cookie tiene su botón particular).
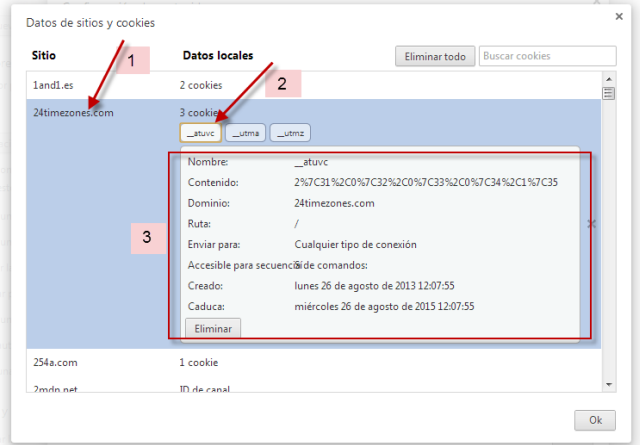
Imagen Nº 7: Detalles de cada cookie
La caja roja con el número 3 en imagen nº 7, contiene los datos de la cookie seleccionada anteriormente en el paso número 2 de la imagen.
P.S. Agradecimimientos a Javier García Berjano de Teldat. Mientras se lo estaba explicando ha capturado las imágenes y tomado notas.
Si le ha gustado el artículo, por favor, compártalo con sus amigos y conocidos 🙂
↓ ↓ ↓ ↓ ↓ ↓ ↓ ↓ ↓

